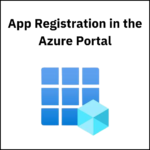In any ERP,CRM or software data is always stored in table. Similarly in Microsoft Dynamics 365 Finance and Operations data is also stored in tables. In Microsoft Dynamics 365 Finance and Operations we can browse the table by simply making some tweeks in the URL and putting the table name in the url itself. This will work for the environments Dev, Sit, Uat, PreProd, Prod. It also doesn’t matter whether it’s a T1, T2, T3 environment.
Step 1: Finding out the table from the form, In my case I will be taking the Purch table
Open purchase order form as shown below, right click on any field and click on Form Information -> Form Name as shown below
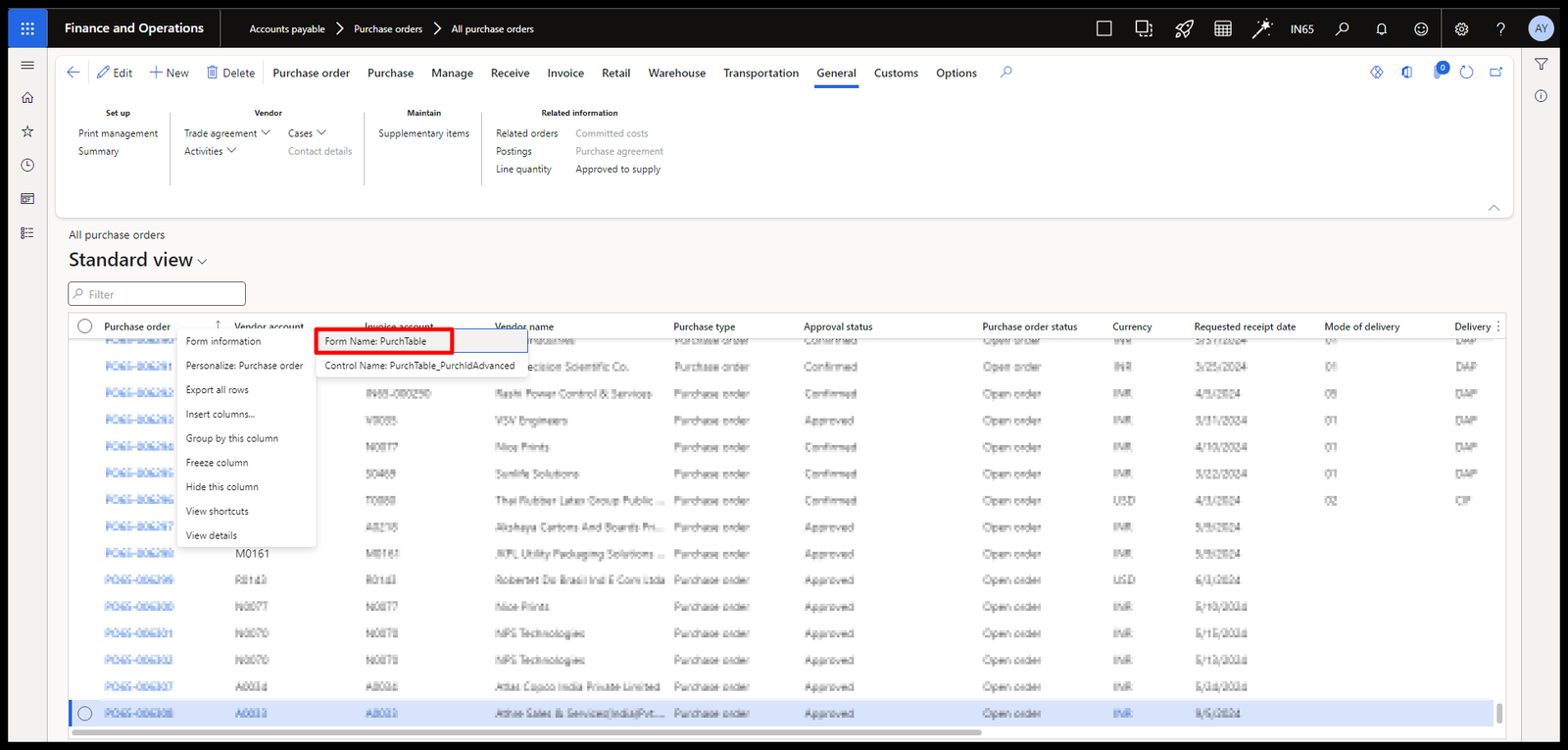
Now you will see a screen like below, this is the Form information form where you can see the data source name, in my case PurchTable
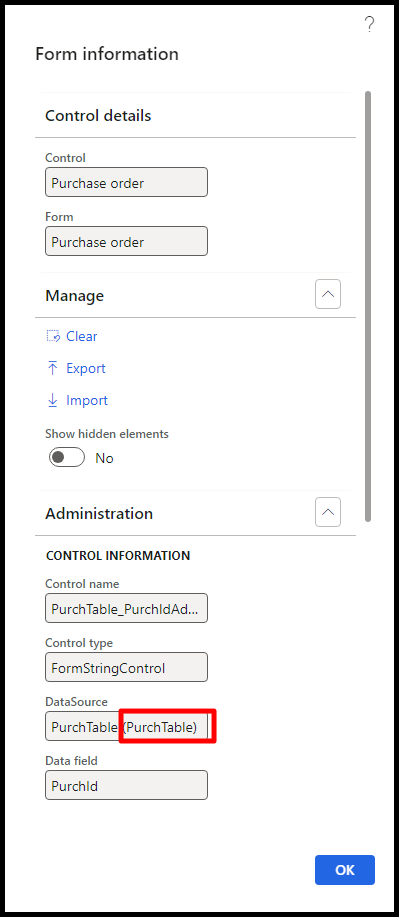
Step 2: Opening this table in the d365 table browser
https://EnvironmentURL/?mi=SysTableBrowser&cmp=IN65&TableName=PurchTableExplanation of URL:
mi = SysTableBrowser Whatever comes after mi is the form name that you want to run.
cmp = IN65 Whatever comes after cmp is the entity name that you are running.
TableName=PurchTable Whatever comes after TableName is the name of table you want to browse.
D365 Table browser seems something like below
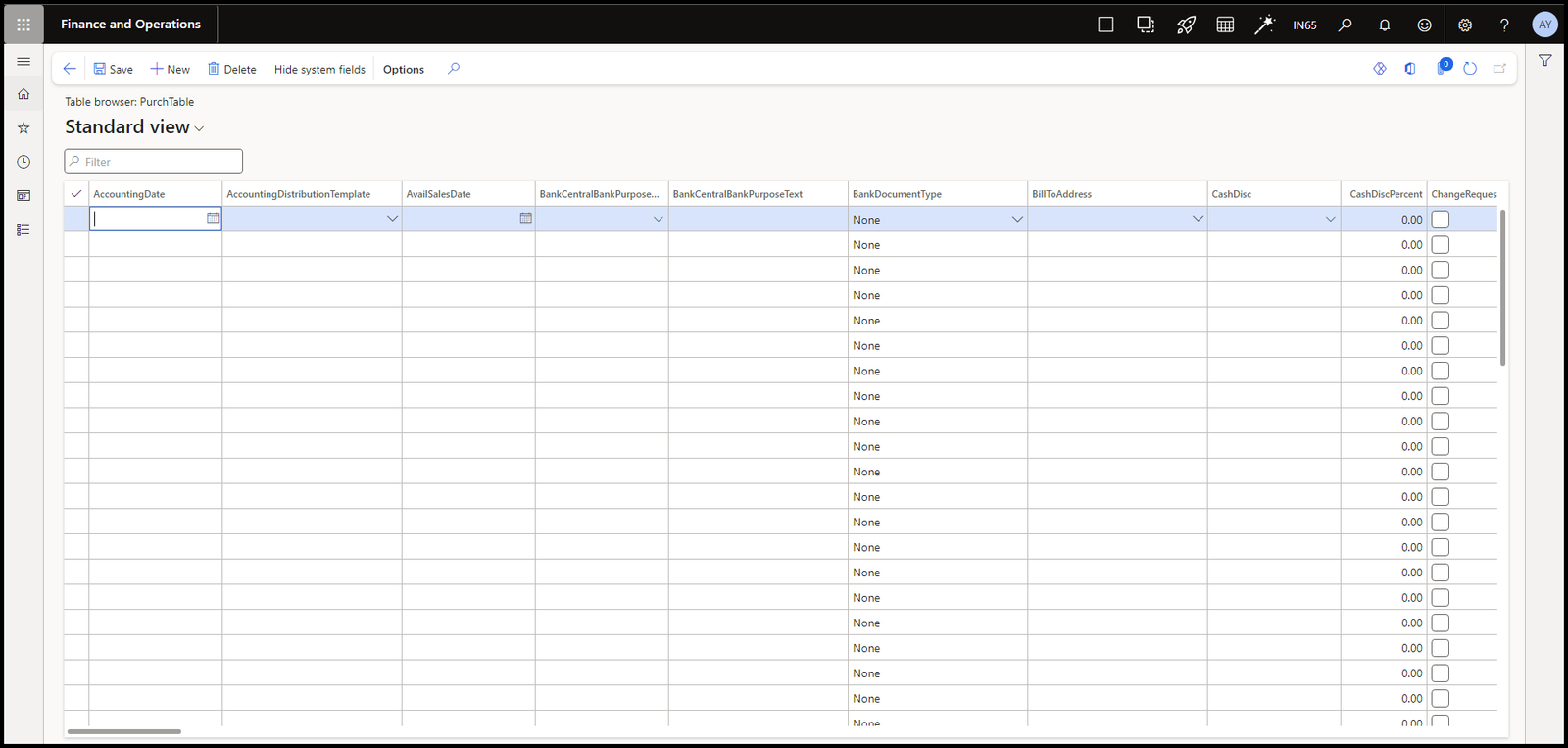
—————-This was all about the D365 table browser—————-
Chrome extension for D365 Table browser
Now we have 1 more way to open tables, run classes and much more using Extensions of chrome.
Chrome extension: dynaBar D365FO
Just install this extension in your browser and you will see options like below
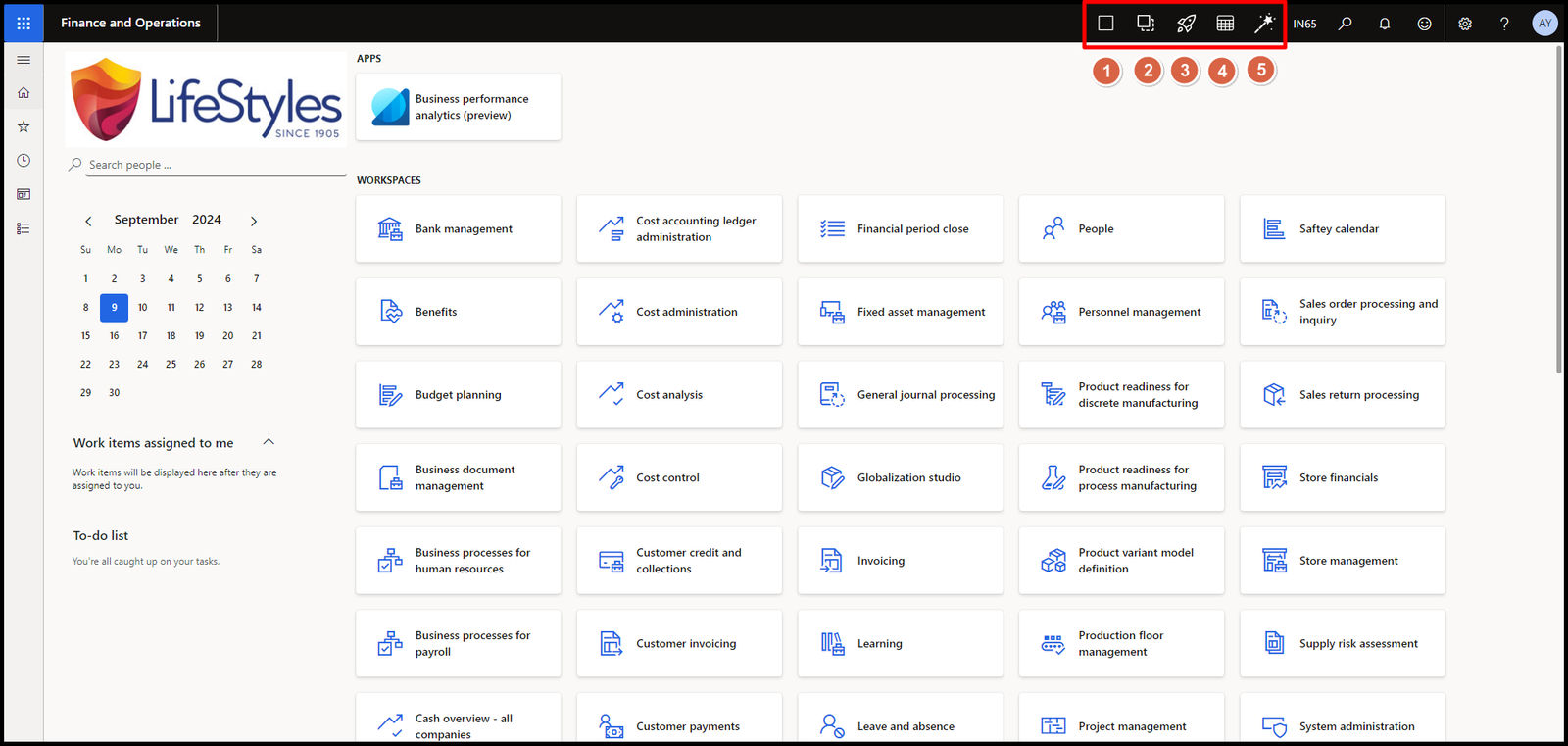
Now you will see 5 options in every environment
1. New workspace window: This will open a home page screen of the environment in a new window.
2. Dublicate workspace window: This will dublicate your current screen in a new window.
3. Class Runner: This is used to run any class in the environment.
4. Table browser: This is used to open any table in the environment, just click on it and enter the name of the table and click enter, it will open the table in a new tab.
5. Show controls name: When you click on this, you will see all the controls name of the window that is open
You can also check out my previous blog on securing D365 Dev server: Secure your Dynamics 365 DEV server
Need help? Connect Atul
- User-based authentication - July 22, 2025
- Boost First-Load Performance in Dynamics 365 F&O with IIS Preload - July 15, 2025
- D365 Data entitiy Insert method COC - October 30, 2024